
What to Do When Calculation Groups Break Your Measures (PowerBI Tutorial).
#POWER BI DESKTOP TUTORIAL HOW TO#
How to Hack RLS to Make RANK() Work on Entire Dataset.Inforiver – The Best Custom Visual in Power BI?.How to Display Multiple Rows in a Single Cell of a Matrix or a Table.Adding Weather Forecast in Power BI using Azure Map.This will create a column chart representing the Sales by ManufacturerĬlick on the ellipsis on the top right corner and sort by Sales Notice this will create a new field under SalesFact tableįrom Fields panel in the right panel, expand SalesFact select Sales fieldįrom Fields panel in the right panel, expand Product and select Manufacturer Notice a formula bar appears in the main panelĮnter Sales = SUM(‘SalesFact') in the formula bar. Right click on SalesFact and select New Measure To create a Measure, in the right panel expand SalesFact under Fields panel Let’s suppose a relationship is not detected between SalesFact and DateĬlick on New button and Create Relationship dialogue opensįrom the first drop down select SalesFact and highlight Date fieldįrom the second drop down select Date and highlight Date field If no relations are detected, click on Autodetect and notice if any of the relationships are detected Notice Power BI Desktop auto detects relations Once data is loaded, from the ribbon select Home -> Manage Relationships Notice a dialogue appears and shows the progress of the data being loaded to Power BI Desktop model There should be 4 queries at this point, Product, Geography, Date and SalesFactįrom the ribbon select File -> Close & Apply -> Close & Apply Highlight SalesData (4) and from the ribbon select Choose Columnsįrom choose columns dialogue, select ProductId, Zip, Date and Amount fields Highlight Date column and from the ribbon select Remove Duplicates to create a query of unique dates Similarly, highlight query SalesData (3) and from the ribbon select Choose Columnsįrom choose columns dialogue, select Date column
#POWER BI DESKTOP TUTORIAL ZIP#
Highlight Zip field and from the ribbon select Remove Duplicates to create a query of unique Zips Highlight query SalesData (2) and from the ribbon select Choose Columnsįrom choose columns dialogue, select Zip, City, State and Region columns This will create a unique list of Products Highlight ProductID fields and from the ribbon select Remove Duplicates. In the right panel, under Query Settings, rename the query to Product Select ProductID, Product, Category, Segment and Manufacturer. Highlight SalesData query and from the ribbon select Choose Columns Right click on SalesData Query in the left panel and duplicate it 3 times to create a total of 4 queries Now we are going to create 4 queries and prepare each of query to be a different dimension/lens. Make sure Date column is of Date data type Highlight Zip column and change data type to Text
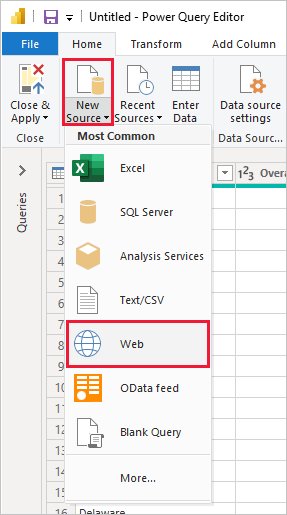
Query Editor window opens with SalesData Query selected in the right panel Navigator window opens, select SalesData and click Edit In this tutorial, we will learn how to massage the data using Power BI Desktop so that we can build a more user friendly model.īrowse to the location of the downloaded source file, select the file and click Open
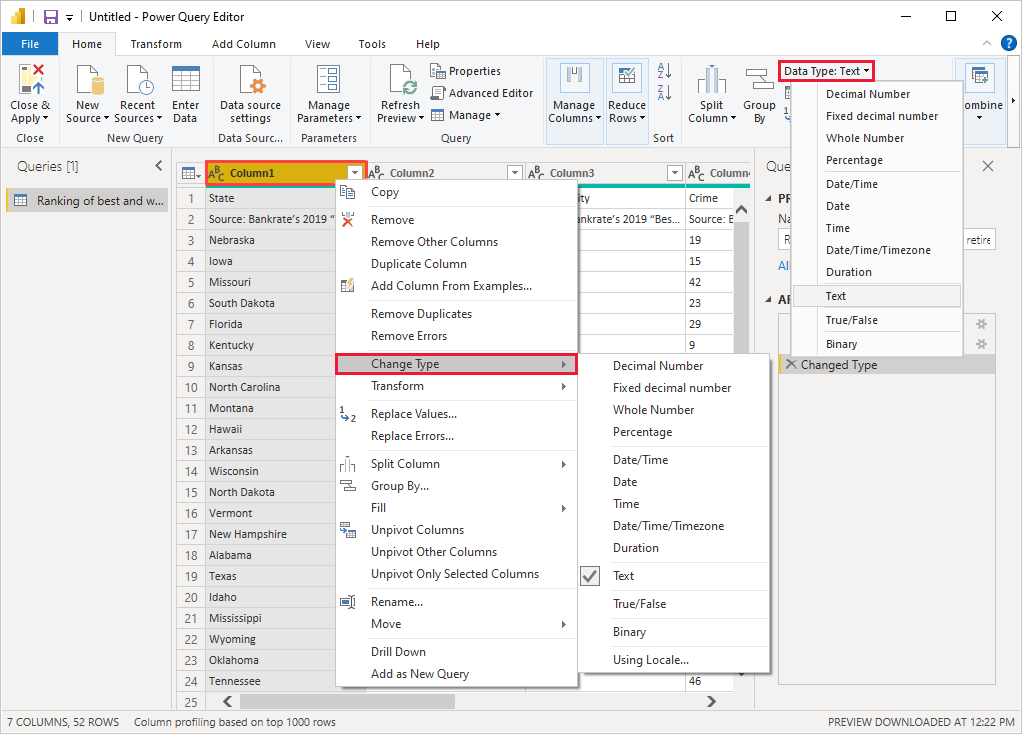
As we can see, we can analyze this data using three different lenses or dimensions: Very often our analysis starts with a flat data set that contains all of the pertinent columns in a single table that looks like the one above. This tutorial shows how to create a Star Schema using Power BI Desktop.ĭata for the tutorial can be obtained by downloading Excel file from here An updated version of this tutorial (including a video lecture) is available here:


 0 kommentar(er)
0 kommentar(er)
